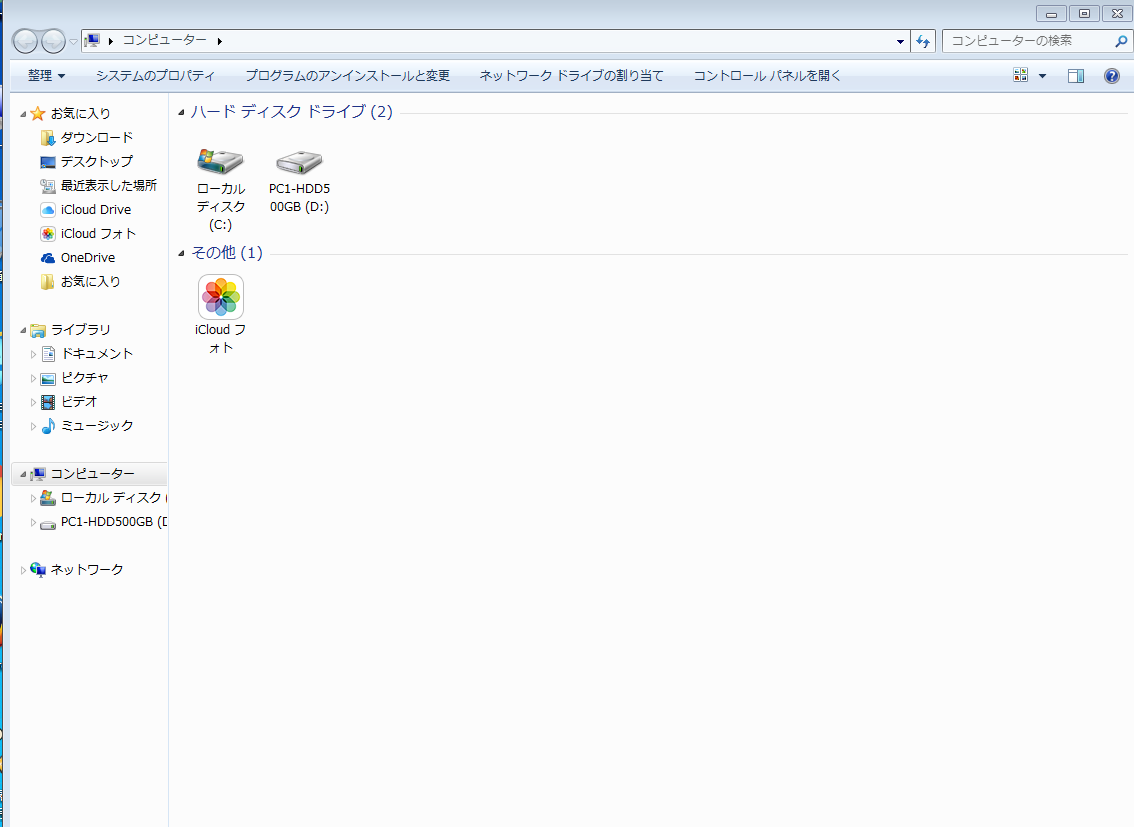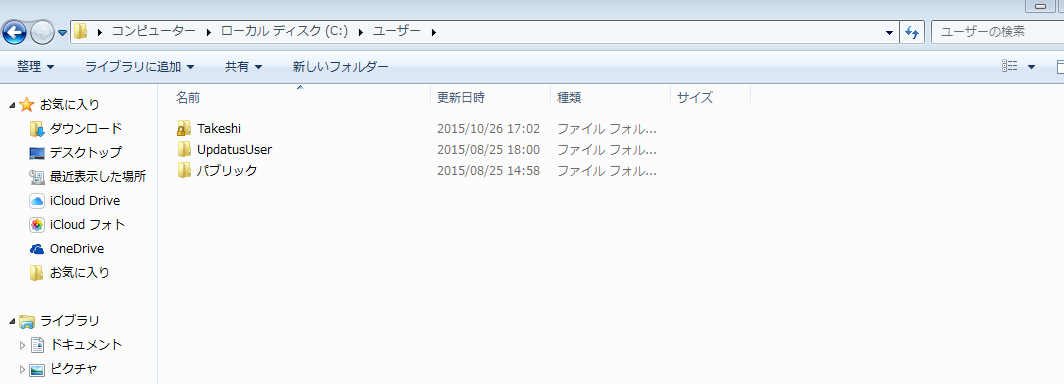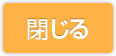僷僜僐儞偺僨乕僞僶僢僋傾僢僾曽朄(弶怱幰岦偗)
僷僜僐儞偺拞偺僨乕僞僶僢僋傾僢僾曽朄
婎慴曇(憖嶌曇)
偝偰丂偙偙偐傜偼偄傛偄傛丂
僨乕僞偺僐僺乕乮暋惢乯曽朄偺憖嶌偵偮偄偰偱偡丅
嘆丂僨僗僋僩僢僾偵丂僐儞僺儏乕僞乕丂偺傾僀僐儞
偑偁傞応崌偼
丂僟僽儖僋儕僢僋偟偰偔偩偝偄丅
嘆-2丂傾僀僐儞偑側偄応崌偼丂
僗僞乕僩儃僞儞丂仺丂塃偺崟偄懷偺拞掱偵偁傞
丂僐儞僺儏乕僞乕丂傪僋儕僢僋偟偰偔偩偝偄丅
偦偆偡傞偲壓恾丂偺夋柺偑昞帵偝傟傑偡偺偱
嘇儘乕僇儖僨傿僗僋乮C乯傪僟僽儖僋儕僢僋
偟偰偔偩偝偄
嘊丂僇僞僇僫偺丂儐乕僓乕丂傪僟僽儖僋儕僢僋
偟偰偔偩偝偄
嘋丂Takeshi丂傪僋儕僢僋偟傑偡
乮偛帺恎偱晅偗傜傟偰偄傞儐乕僓乕柤偵傛偭偰堘偄傑偡乯
丂乮椺乯taro 偲偝傟偰偄傞応崌偼 taro傪僋儕僢僋偟偰偔偩偝偄
嘍丂偦偆偡傞偲丂壓恾偺傛偆偵丂
偍婥偵擖傝丄丂僨僗僋僩僢僾丄
儅僀僺僋僠儍丄儅僀儈儏乕僕僢僋側偳偺
僼僅儖僟偑昞帵偝傟傑偡
偙偺応強偑丂昗弨偱偁側偨偑嶌偭偨僨乕僞偑
奿擺乮婰壇丄曐懚偝傟傞乯応強偵側傝傑偡
偙偺帠偑婎杮拞偺婎杮偱偁傝丂旕忢偵戝帠側
偙偲偵側傝傑偡
嶌偭偨僨乕僞偼偙偺応強偵曐懚偝傟傞偺偱偡丅
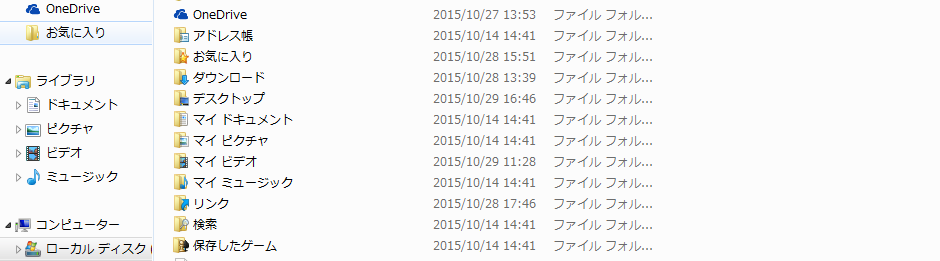
嵞搙丂暅廗偱偡偑
儅僀僐儞僺儏乕僞乕丂仺C僪儔僀僽丂仺
丂儐乕僓乕丂仺丂Takeshi 丂攝壓偵僨乕僞偑曐懚偝傟傑偡
偨偩栵夘側偙偲偵儊乕儖偺僨乕僞丄
廧強榐偺僨乕僞丄
夛寁僜僼僩偺僨乕僞丄
儊乕儖僨乕僞丂(outlook 2013,2016偼)
儅僀僪僉儏儊儞僩攝壓偵曐懚偝傟傑偡偑丄
2007,2010擭側偳愄偺outlook 偼堘偆応強偵
曐懚偝傟傞傛偆側愝掕偱偡丅
iTunes偺僨乕僞側偳偼丂懠偺応強偵
曐懚偝傟偰偟傑偄傑偡
堦斒揑側僨乕僞乮幨恀丄僨僗僋僩僢僾偵挘傝晅偗偨僨乕僞丄儅僀僪僉儏儊儞僩側偳乯
偼忋婰偺丂儐乕僓乕仺 Takeshi 偺僼僅儖僟傪
塃僋儕僢僋偟偰
丂僐僺乕傪僋儕僢僋丂
仺丂USB億乕僩偵偮側偄偩丂USB儊儌儕乕傗丂
奜晅偗僴乕僪僨傿僗僋丂傪
僐儞僺儏乕僞乕丂偺夋柺偐傜丂僟僽儖僋儕僢僋偟
仺塃僋儕僢僋仺揬傝晅偗丂丂
偱僨乕僞偺僐僺乕偑巒傑傝傑偡
拲堄丗
僨乕僞検偑懡偡偓偨傝丄僼傽僀儖偺柤慜偑
挿偡偓偨傝偡傞偲
堦搙偵偡傋偰偺僨乕僞傪僐僺乕偟傛偆偲偡傞偲
丂搑拞偱僄儔乕偑偍偙偭偨傝
僐僺乕偑拞抐偟偨傝偟傑偡
偦偺嵺偼丂柺搢偱偡偑丂
儅僀僺僋僠儍偺丂1僼僅儖僟丂偩偗
僐僺乕偟偨傝
儅僀僺僋僠儍丄儅僀儈儏乕僕僢僋丄僨僗僋僩僢僾僼僅儖僟側偳
2乣3屄偯偮掱丂慖傫偱僐僺乕偟偰偄偔偙偲傪
偍姪傔偟傑偡丅
仛僐僺乕屻偼偐側傜偢丂
僐僺乕姰椆屻偺僼僅儖僟乕傪丂塃僋儕僢僋偟偰
丂僾儘僷僥傿乕傪慖戰偟
僼傽僀儖悢丂偲丂僼僅儖僟悢丄崌寁丂僒僀僘偑
尦偺僨乕僞偲丂忣曬傪丂斾妑丄妋擣偟偰偔偩偝偄丅
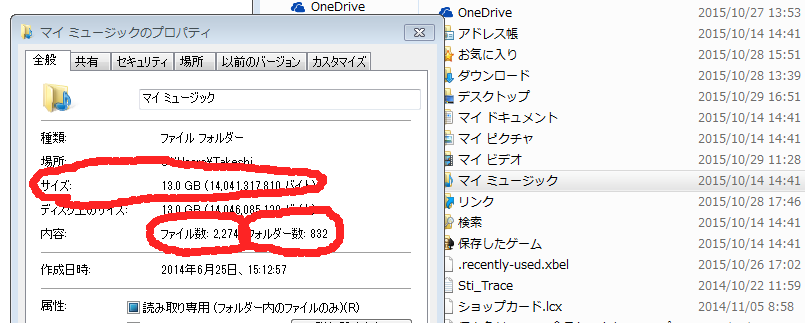
僷僜僐儞娭楢忣曬丂僩僢僾偵栠傞