Microsoft outlook2010の設定方法
①outlook2010 を起動させ→左上のファイル→ アカウントの追加をクリックします
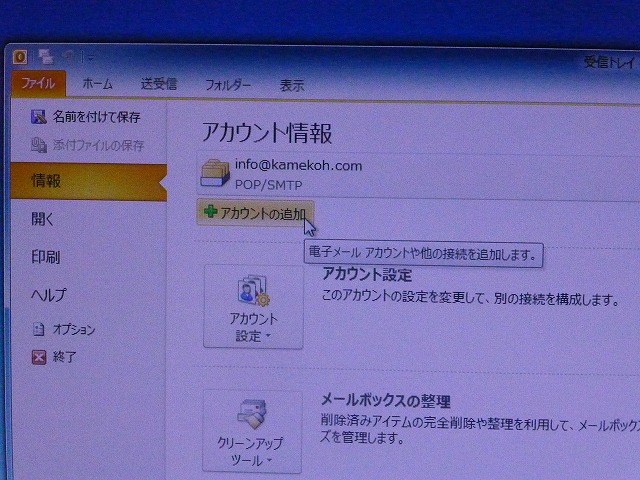
②名前 、電子メールアドレス、パスワードを入力し
自分で電子メールやその他のサービスを使うための設定をする(手動設定)(M)にチェックをいれ →次へ をクリックします
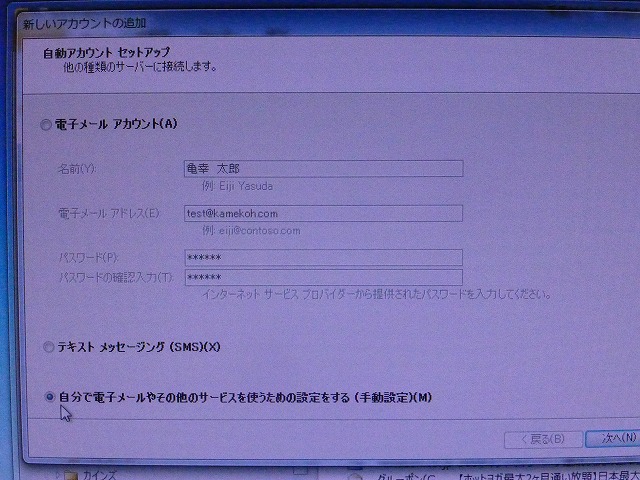
③インターネット電子メール(I)POPまたはIMAPサーバーに接続して・・・を選択して→ 次へ をクリックします
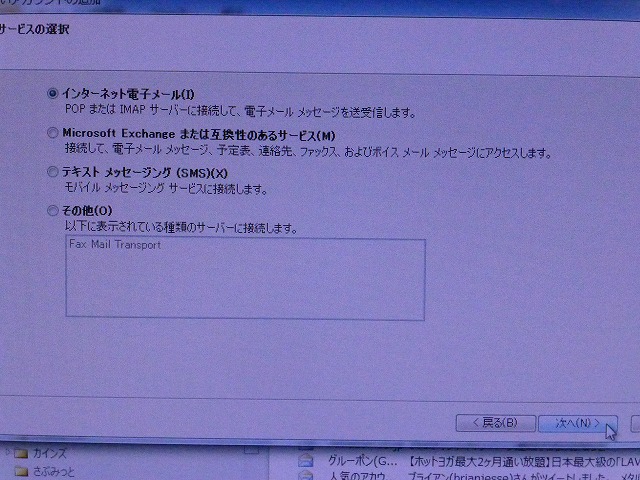
④A: 名前(メールを送った時に誰からメールが来たのか 表示させる欄です)
セキュリティー上 フルネームではなく苗字だけや会社名とかに設定されることが多いです
B:電子メールアドレスを入力します
C:アカウントの種類を POP3 が選ばれた状態にします
(標準ではPOP3が一般的ですが IMAPのサービスの方はそれを選びます)
D:受信メール サーバー
E:送信メール サーバー とそれぞれの欄に 入力していきます
(プロバイダーから指定されたメールの設定用紙を参照してください)
F: アカウント名 の欄に
メールアドレスを入力します
G: パスワードを入力します
次に 右下方の 詳細設定 のアイコンをクリックします
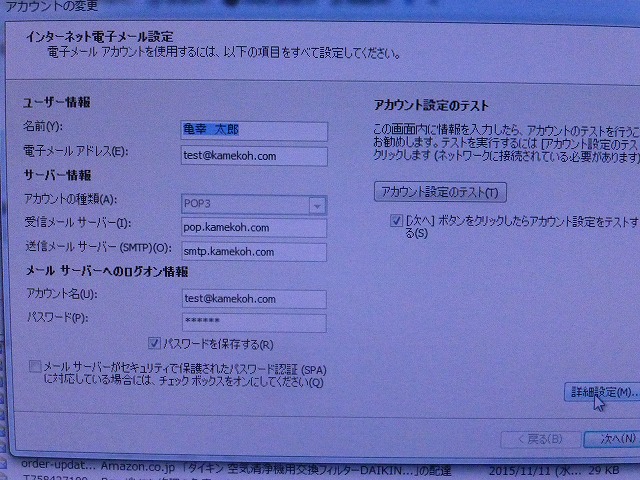
⑤上部の 送信サーバー タブをクリックし
送信サーバー(SMTP)は認証が必要 にチェックを入れる
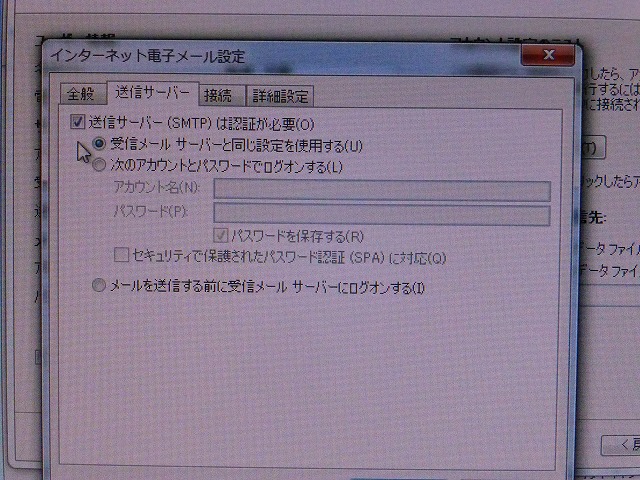
⑥次に 上部の 詳細設定 タブをクリックし
送信サーバー(SMTP)(O) 25 から 587 に変更し 下の OK ボタンをクリックします
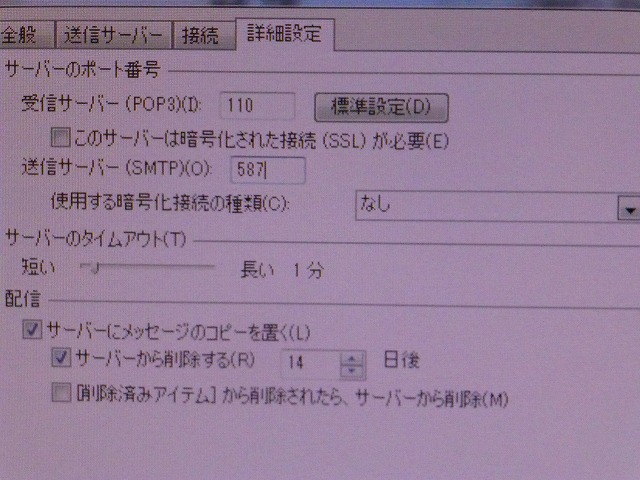
⑦次に 残っている画面の 次へ をクリックすると
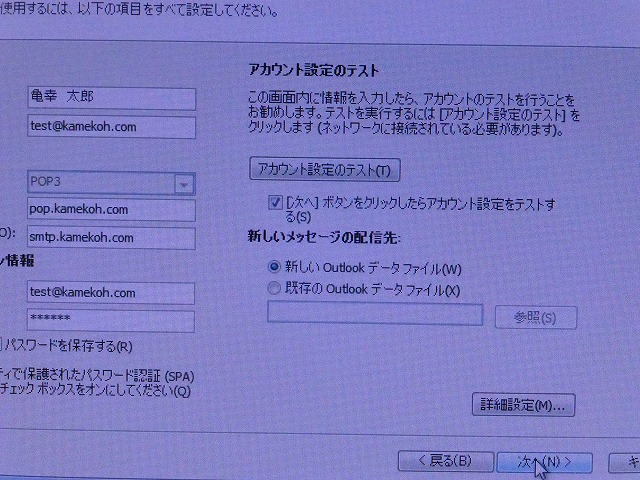
⑧
送受信のテストが開始されます 送信も受信も 両方完了が でれば無事成功です
もし 失敗が表示されれば サーバーのスペルなど 入力ミスを 見直してください

⑧
完了した場合 ためしに自分から自分にテストメールします
今回の場合 test@kamekoh.com 宛へ
件名 test
メール本文に テスト 試験 テスト
などと 入力し 送信 ボタンを押して送信し
送受信ボタンを押して メールが届くか確認してください
その後 さらに その受信したメールから 返信 を押して 返信も問題なく
届くかチェックします。
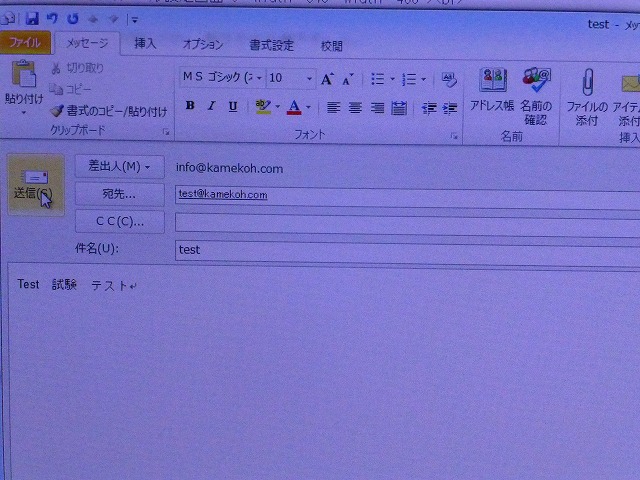
これで作業完了です
メール設定 トップに戻る
