今のパソコンの状態をそのまま、
まるごとバックアップ
しておくことができます
必要なプログラムなどもインストールし
これで準備完了という状態にするまで数時間~数十時間を要する場合があります
再度、初期化の際に その準備完了状態にすぐにできるように
まるごと外付けハードディスクなどに
イメージバックアップ(フルバックアップ)しておけば
万一の時 パソコンの状態をすぐに戻せます。
市販の有料のソフトなどいろいろ イメージバックアップするソフトはありますが
今回はフリーのソフトでEaseUS Todo Backup Free というソフトをご紹介します。
ネットでeaseus todo backup で検索頂くか 下記のリンクからでもダウンロードできます
ここからもダウンロードできます
最新情報
① ダウンロードした tb_free のアイコンをクリックし 同意をクリック
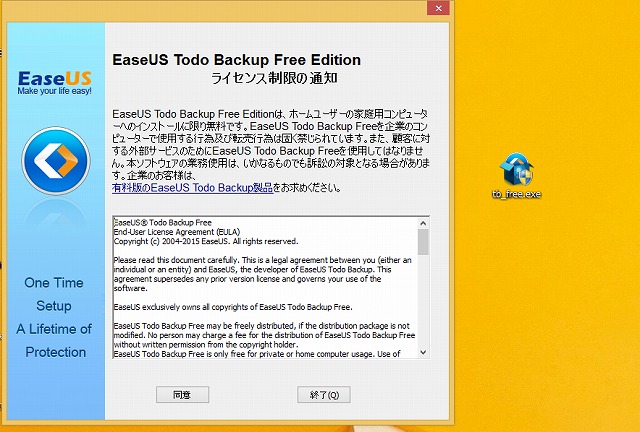
② 次へ 次へとインストールします
③ ソフトを起動すると ライセンス認証画面がでますが
後で をクリックして進みます。
④上部の一番左の ディスク/パーティション バックアップをクリック
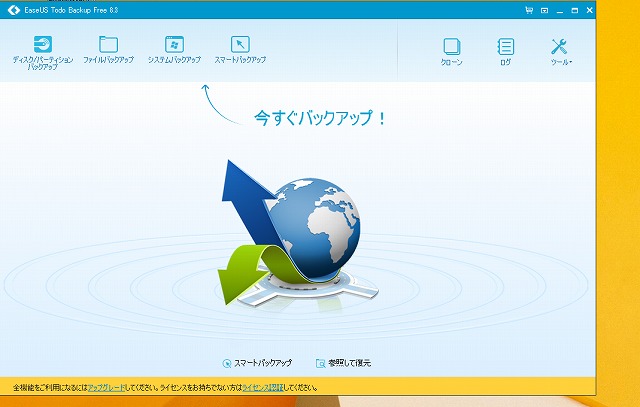
⑤
そうすると画像のように
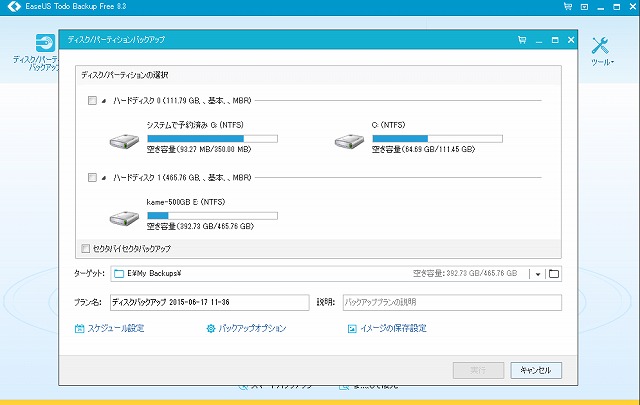
上に現在の起動しているOSが入っているメインのハードディスク
下部にUSB接続した外付けのハードディスク
(todobackupのソフトを起動する前に繋げておいてください)
が表示されます
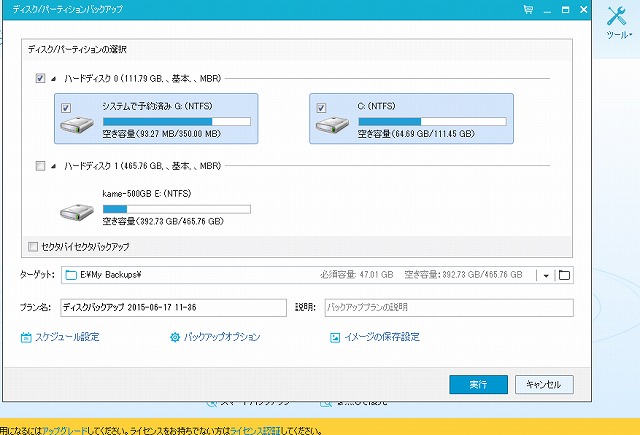
⑥
画像のように上のハードディスク0 の左横の四角のボックスにチェックを入れます
(システムで予約済みG、C(NTFS)の両方がチェックの状態にします)
下部の ターゲット: の部分は 繋げた外付けHDD E: が選択されている状態を念のため確認してください
今回では My Backups というフォルダに
イメージデータが保存されることになります。
プラン名: の後が データの名前になります(ご自身で変更も可能)
⑦下部 右側の 実行 ボタンをクリックしてください
その後下部のような画像になります
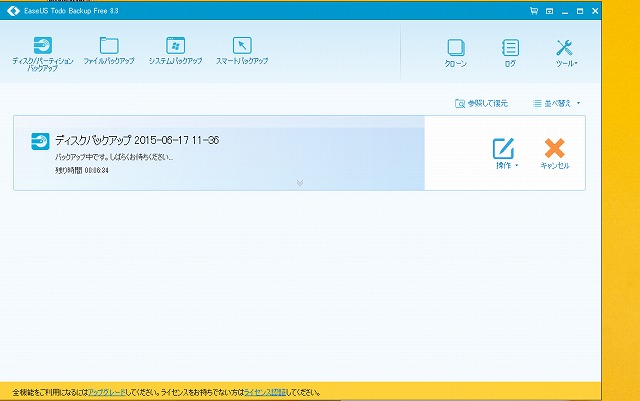
数十分から1時間前後でバックアップできると思います (データ量により時間がかわります)
これで作業は終了ですが
今回バックアップしたデータを復元するための 起動ディスクも作成しておく必要があります
ブータブルディスクの作成方法
注意:フリーソフトでの作業ですので作業は自己責任でお願いいたします
操作方法を電話などでお教えすることもできかねますのでご了承ください
